4 maneiras fáceis de manter sua senha do iCloud segura
Em apenas alguns passos básicos, você pode proteger sua conta do iCloud contra as ameaças mais comuns.

É desnecessário dizer que seria uma coisa muito ruim se sua senha do iCloud caísse em mãos erradas. Mas, em apenas algumas etapas básicas, você pode proteger sua conta do iCloud contra as ameaças mais comuns e pode executar todas essas etapas diretamente do seu dispositivo.
Vamos começar com a maneira mais fácil - e mais importante - de proteger sua senha do iCloud, que é ...
Mude sua senha (e não use a mesma duas vezes)
Sim, ouvi aquele gemido e sinto sua dor. Acabei de mudar minha própria senha do iCloud recentemente (e depois de muito tempo), e isso significou fazer login no iCloud em vários dos meus dispositivos, incluindo meu iMac, meu iPhone, meu iPad, meu Apple TV e meu e-mail de terceiros clientes.
Além de precisar alterar sua senha, você também precisa criar uma senha “forte” - ou seja, uma senha com pelo menos 12 caracteres (quanto maior, melhor), com uma combinação aleatória de letras, números e símbolos.
Para tornar as coisas ainda mais complicadas, sua senha do iCloud deve ser única, assim como as senhas de todas as outras contas da Internet. (Se tudo isso parece muito difícil de acompanhar, considere investir em um gerenciador de senhas . Confie em mim, eles são salvadores de vidas.)
Mudar sua senha do iCloud pode ser irritante, mas é a melhor maneira de enganar hackers, particularmente aqueles que roubam senhas de um serviço e usam as mesmas senhas para invadir outras - e, de fato, é o que a Apple diz que aconteceu no caso recente de um hacker grupo que alegou ter roubado milhões de senhas do iCloud .
Para alterar sua senha do iCloud diretamente de um iPhone, iPad ou outro dispositivo iOS, toque em Configurações> ID Apple> Senha e segurança> Alterar senha .
Ativar a autenticação de dois fatores
Isso foi outro gemido que eu ouvi? Mais uma vez, eu entendo. Embora a autenticação de dois fatores signifique outra camada de proteção para sua conta do iCloud, isso também significa outra camada de problemas para você.
Dito isso, ativar a autenticação de dois fatores tornará difícil para todos, menos para os hackers mais dedicados, violar sua conta do iCloud. Melhor ainda, você pode usar a autenticação de dois fatores no lugar daquelas (absurdamente fracas) questões de segurança do iCloud, como “Qual era o nome do seu primeiro animal de estimação?”
Toque em Configurações> ID Apple> Senha e segurança> Autenticação de dois fatores , insira seu número de telefone e escolha como você deseja receber seu número de verificação: por mensagem de texto ou por chamada de voz. Conecte o número de verificação assim que ele chegar e está tudo pronto. Como alternativa, você pode ativar dois fatores a partir do seu Mac, acessando Preferências do Sistema> iCloud , clicando em Detalhes da Conta em seu nome, fazendo login e procurando na guia Segurança.
Agora, na próxima vez que você tentar fazer login na sua conta do iCloud com um novo dispositivo, precisará de um código de autenticação temporário de seis dígitos, além da senha padrão do iCloud.
O código chegará em um dos seus dispositivos "confiáveis" (mais sobre isso em um momento), junto com uma notificação mostrando onde a tentativa de login ocorreu. Se você reconhecer o local, vá em frente e toque em Continuar para obter o código de seis dígitos ou, se parecer que alguém está tentando invadir sua conta do iCloud, você pode bloquear a tentativa de login.
Adicione mais números de telefone "confiáveis"
Quando você ativar pela primeira vez a autenticação de dois fatores para sua conta do iCloud, será solicitado que você insira um número "confiável" no qual receberá seu modo de verificação.
Embora um número confiável seja o suficiente, você também pode inserir mais números de telefone, como, por exemplo, o número do telefone fixo, o número do escritório ou os dígitos de um amigo ou pessoa amada. Dessa forma, se você perder ou não tiver acesso ao seu telefone principal, terá outras maneiras de obter um código de verificação para sua conta do iCloud.
Volte para a tela Senha e segurança ( Configurações> ID Apple> Senha e segurança ), toque no botão Editar ao lado do cabeçalho Número de telefone confiável e insira um ou mais números confiáveis adicionais. Você também pode adicionar mais números confiáveis ao seu Mac ( Preferências do Sistema> iCloud> Detalhes da Conta> Segurança )
Fique de olho nos dispositivos conectados à sua conta do iCloud
Ao fazer login na sua conta do iCloud a partir de vários produtos da Apple, cada dispositivo adiciona uma lista de dispositivos “confiáveis”, alguns dos quais (ou seja, aqueles que executam iOS 10 ou macOS Sierra) são capazes de receber códigos de verificação do iCloud.
É uma boa ideia dar uma olhada ocasional na lista de dispositivos conectados à sua conta do iCloud - e se você vir algum dispositivo que não reconhece, você deve ir em frente e assiná-los.
Toque em Configurações> ID Apple , role a tela para baixo para revisar a lista de dispositivos. Se você vir um dispositivo que não deveria estar na lista, toque nele e depois no botão Remover da conta.



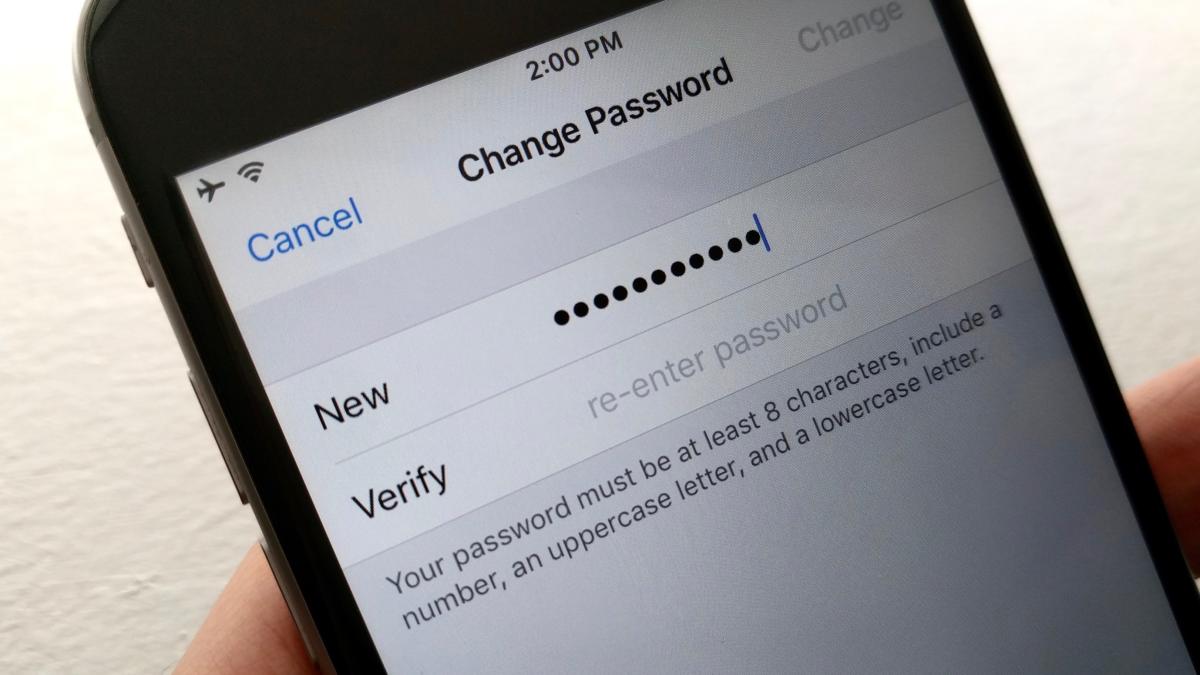
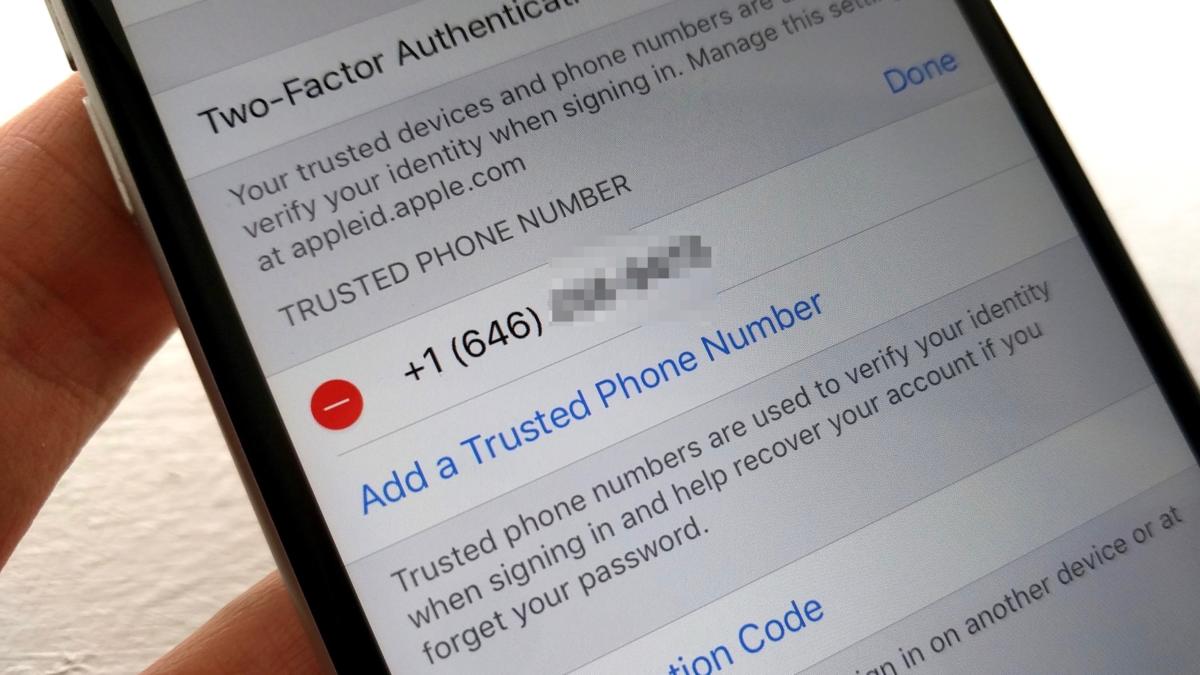
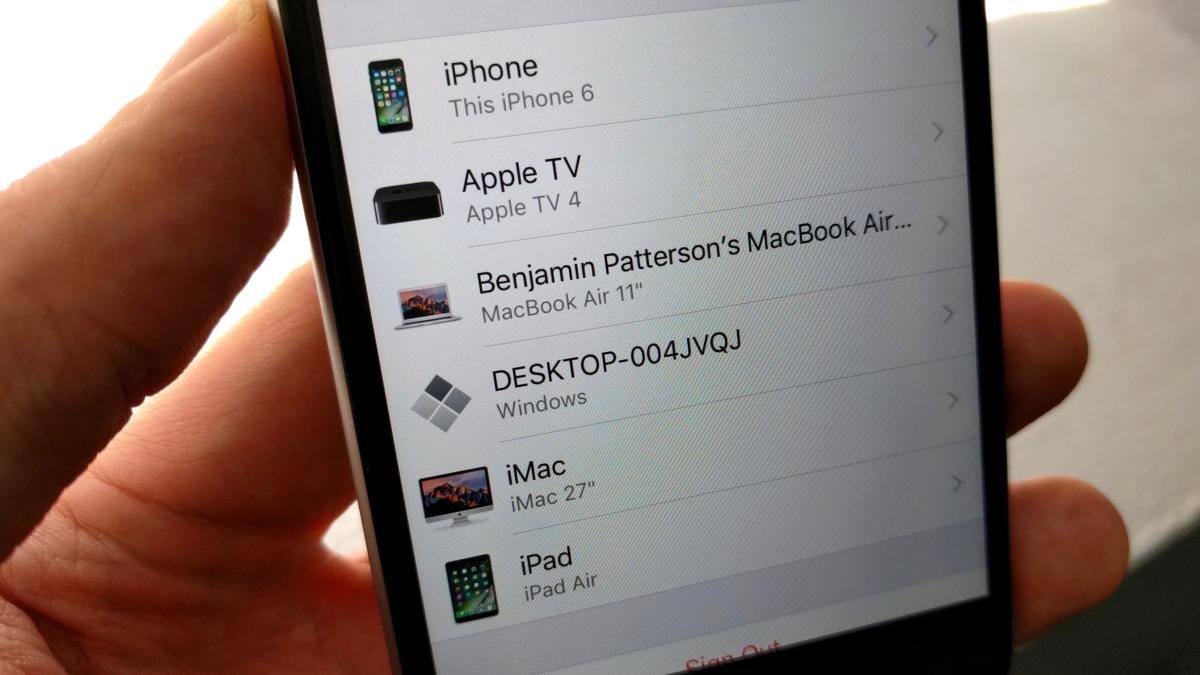

0 Comentários